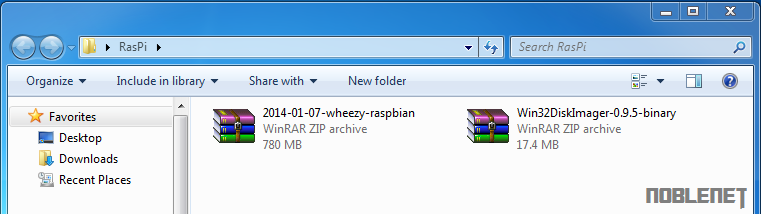oke gaes sekarang ane mau sharing bagaimana cara meremote Raspberry Pi Menggunakan Remote Desktop Connection
Tekan 'y' (tanpa tanda kutip) untuk continue
5. Pastikan Remote Desktop Running dan Done
6. Buka Remote Desktop Connectionnya
7. Masukin IP RasPi nya lalu click Connect
8. Masukan username : pi password : raspberry
9. Selesai, sekarang kalian bisa liat penampakan Desktop si Raspi
1. Setting dulu IP Raspberry Pi kalau yang belum tau bisa intip dulu kesini gaes
Cara Membuat IP Static di Raspberry Pi biar ga binggung kalau mau nembak IP si RasPi yang mau diremote
2. Upgrade RasPi (Optional)
apt-get install upgrade3. Update juga RasPi (Optional)
apt-get install update
3. Install paket Xrdp nya
apt-get install xrdp
Tekan 'y' (tanpa tanda kutip) untuk continue
5. Pastikan Remote Desktop Running dan Done
6. Buka Remote Desktop Connectionnya
Untuk Windows 7 Start > All Programs > Acessories > Remote Desktop Connection
Untuk Windows Xp Start > All Programs > Acessories > Communication > Remote Desktop Connection
7. Masukin IP RasPi nya lalu click Connect
8. Masukan username : pi password : raspberry
9. Selesai, sekarang kalian bisa liat penampakan Desktop si Raspi